Have you ever lost all of your data? Imagine building out your website and having it crash, or worse, having it hacked! While all of our websites are backed up at the server level, sometimes its good to have duplicate backups to ensure recovery from disaster is as painless as possible. Enter Updraft. A robust backup and restoration tool which is compatible with Amazon S3 buckets. Let’s take a minute to look at the best way to set this up!
Disclaimer
While we write guides that are easy to follow, we can’t ensure that your website will be 100% protected or safe from any negative actions done by outside actors. If you want to be sure that your website is secure feel free to reach out and we will do a free consultation on disaster recovery
Setting Up Your AWS User
This guide will make some assumptions that you have worked with AWS in the past and understand the basics of navigating the console. If at any point you get stuck be sure to shoot us a message either using the contact form below or on Social Media! We will also assume that you have created a bucket for your website.
- Login to your AWS Management Console
- Navigate to IAM Management
- Users need to be given a group or a policy before they can be created. Because we want to follow the least privilege model lets create a policy that only gives our user access to its own bucket that no one else can access
- Choose Policies from the left menu
- Create a new policy
- Use the JSON below substituting “mybucket” for the name of your bucket
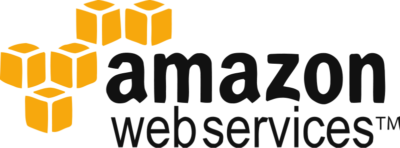
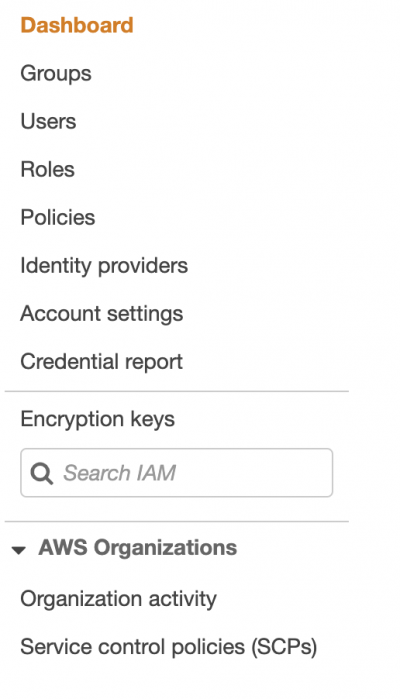
UpDraft JSON
{
"Version": "2012-10-17",
"Statement": [
{
"Effect": "Allow",
"Action": [
"s3:ListBucket",
"s3:GetBucketLocation",
"s3:ListBucketMultipartUploads"
],
"Resource": "arn:aws:s3:::mybucket",
"Condition": {}
},
{
"Effect": "Allow",
"Action": [
"s3:AbortMultipartUpload",
"s3:DeleteObject",
"s3:DeleteObjectVersion",
"s3:GetObject",
"s3:GetObjectAcl",
"s3:GetObjectVersion",
"s3:GetObjectVersionAcl",
"s3:PutObject",
"s3:PutObjectAcl",
"s3:PutObjectVersionAcl"
],
"Resource": "arn:aws:s3:::mybucket/*",
"Condition": {}
},
{
"Effect": "Allow",
"Action": "s3:ListAllMyBuckets",
"Resource": "*",
"Condition": {}
}
]
}
Updraft Configuration
Configure Updraft with your specified retention settings. For websites that don’t update much, you might be safe with backing up every day and only retaining 1 day worth of backups. Because WordPress is largely dependent on the database for content storage be sure that is set up to always backup daily and keep 1-3 days worth of retention at a minimum. For E-Commerce websites, we recommend keeping a week’s worth of backups for both the files and the database.
Retention is always dependent on your risk threshold. If you are worried about needing your backups regularly be sure to store them for longer periods of time and take backups more frequently.
Need help with your WordPress installation? Contact us today and let’s see what we can do to help!

